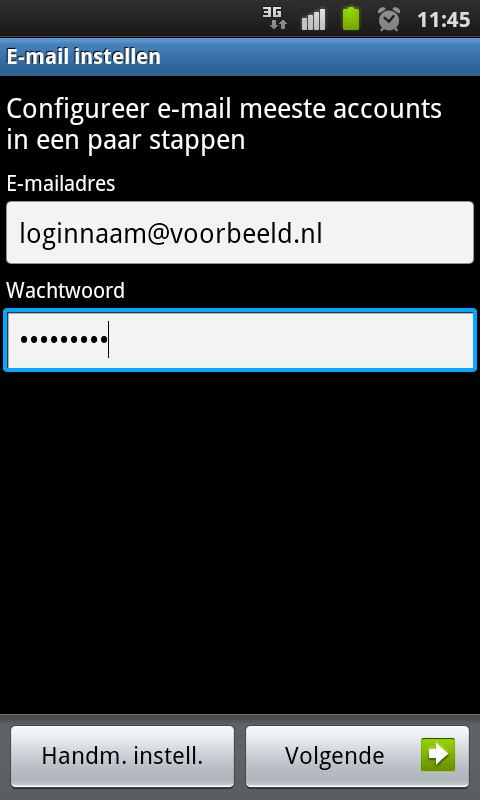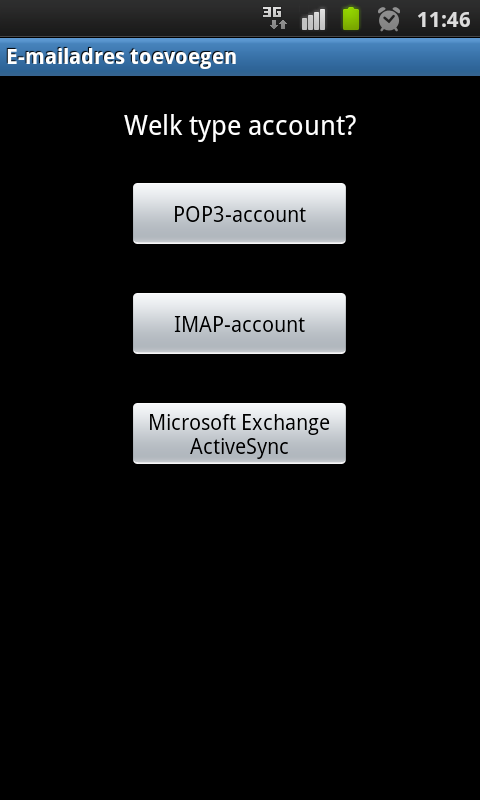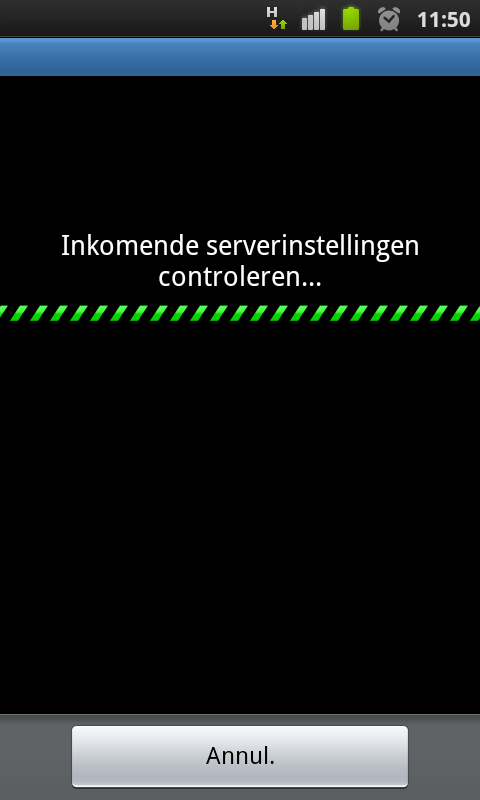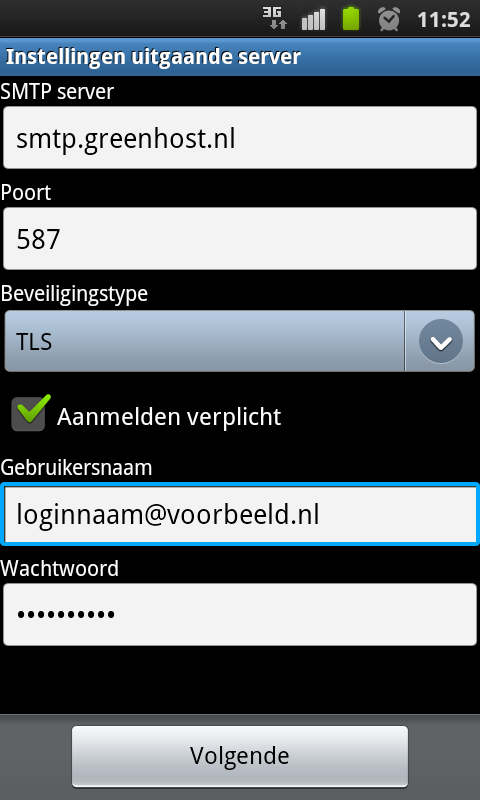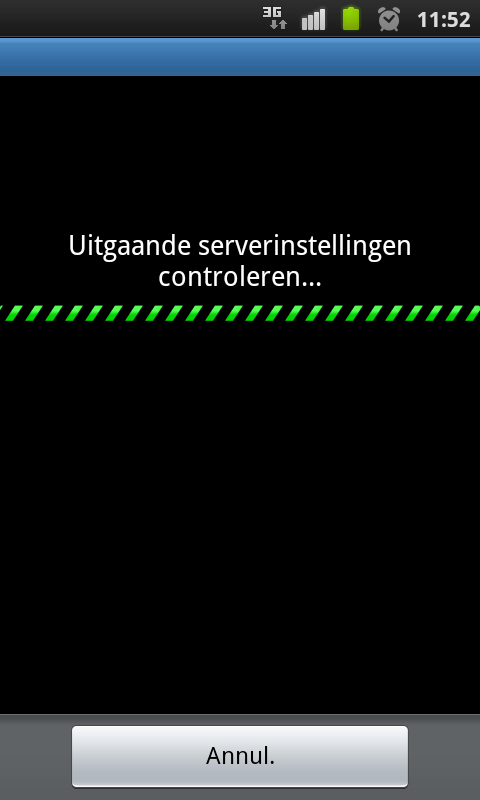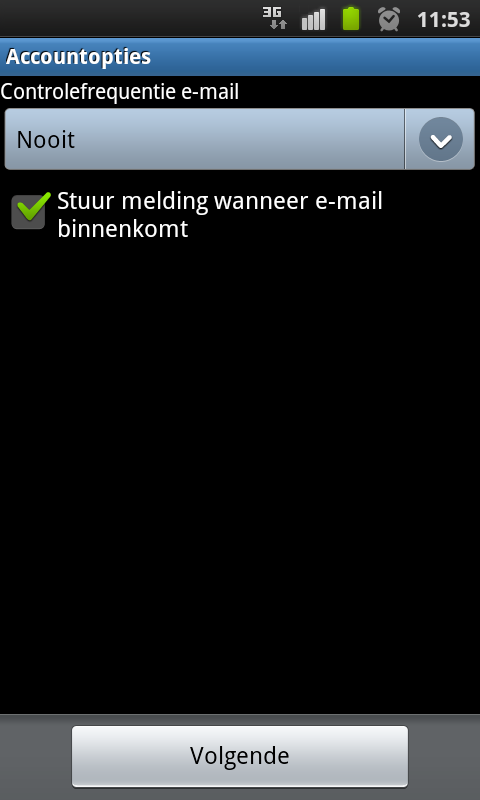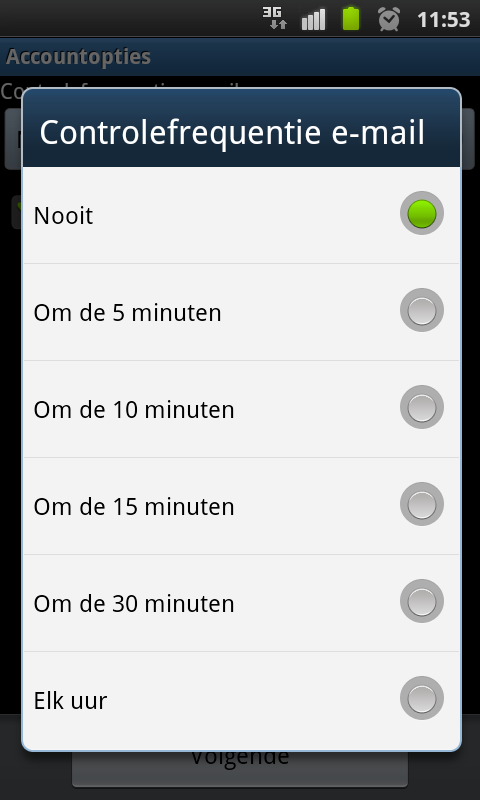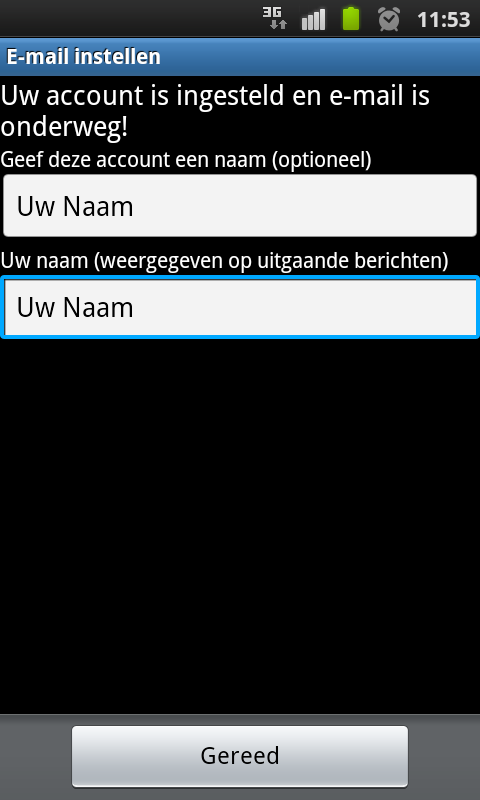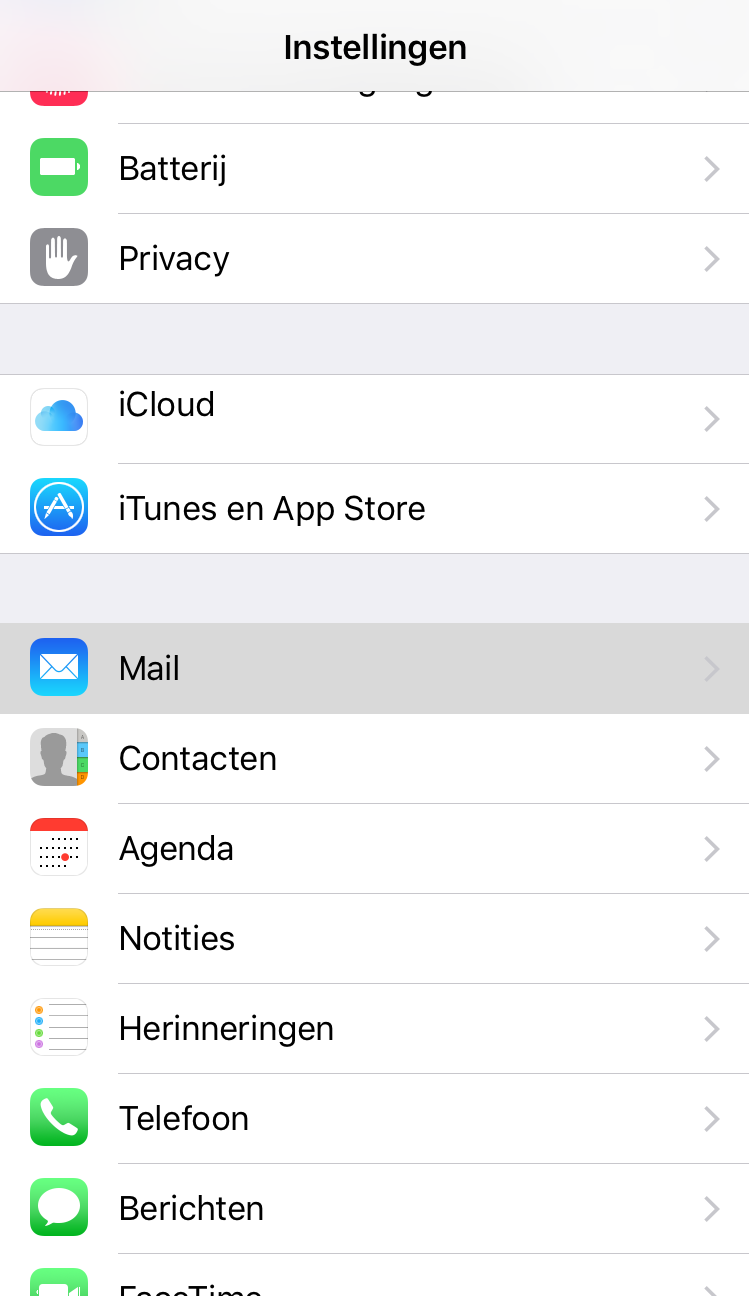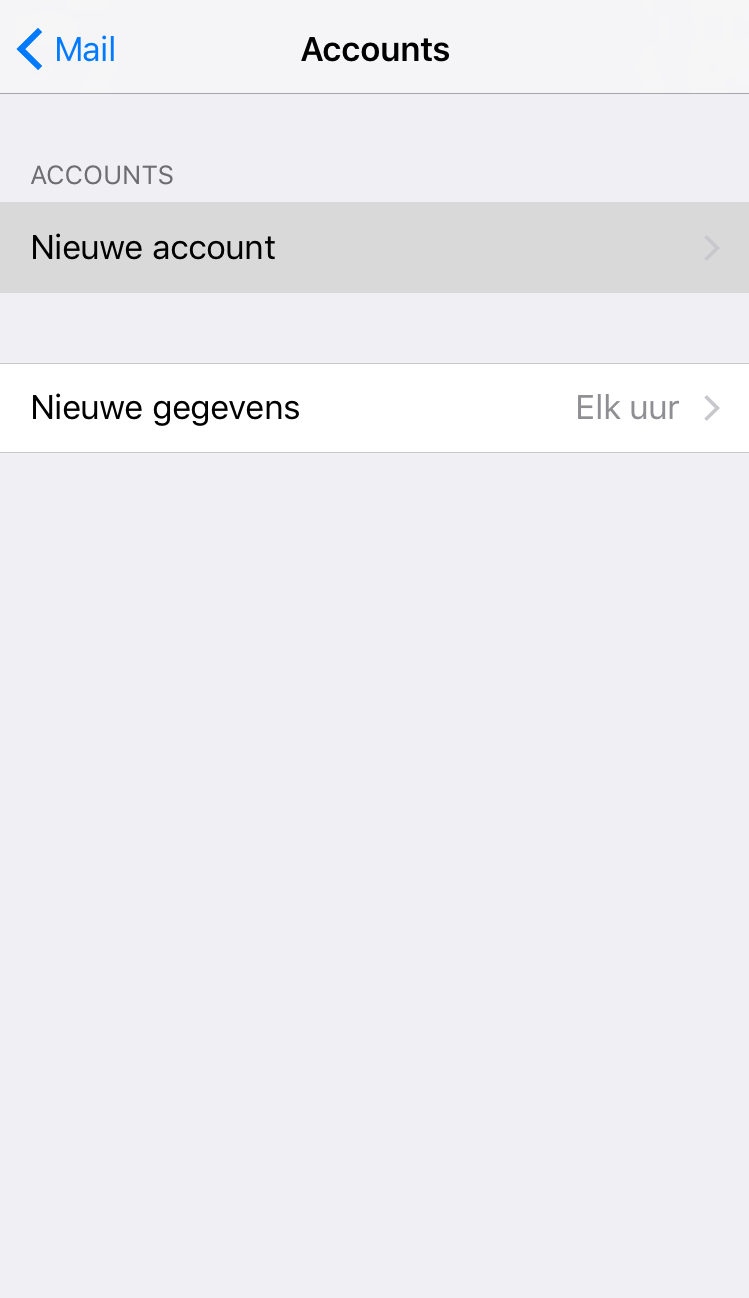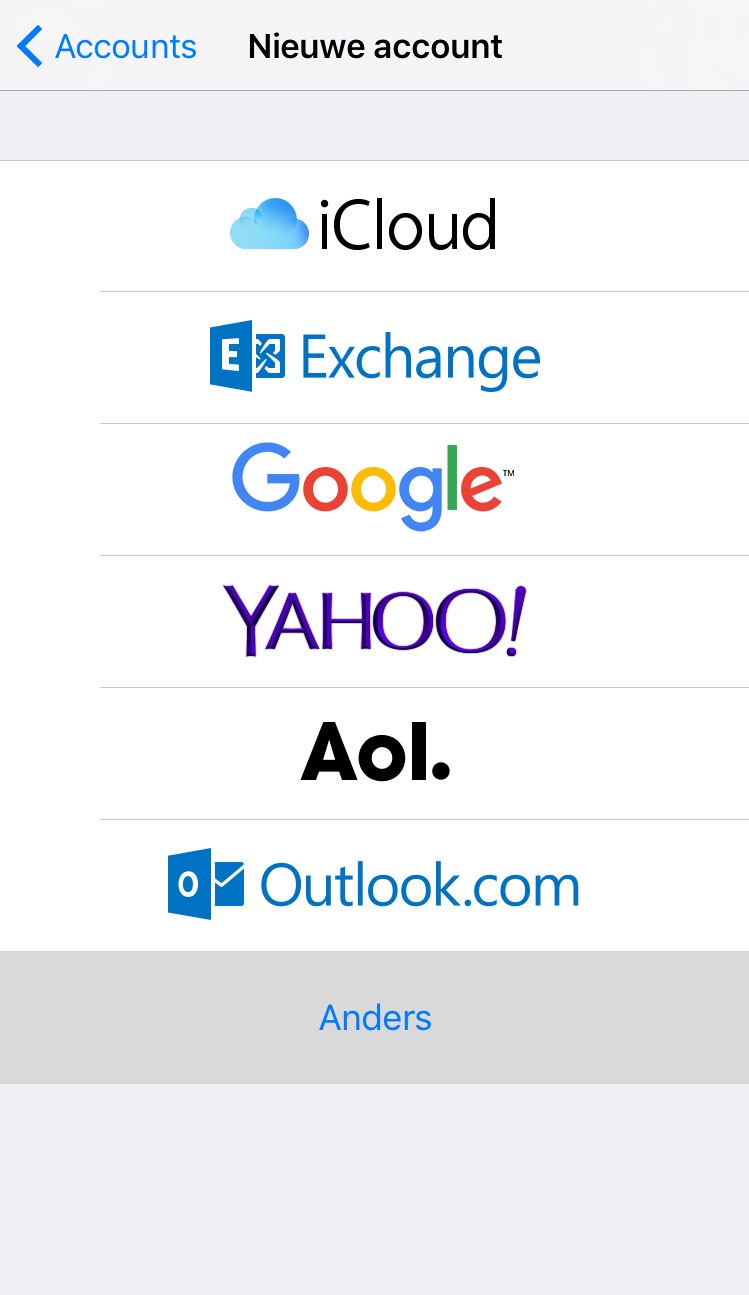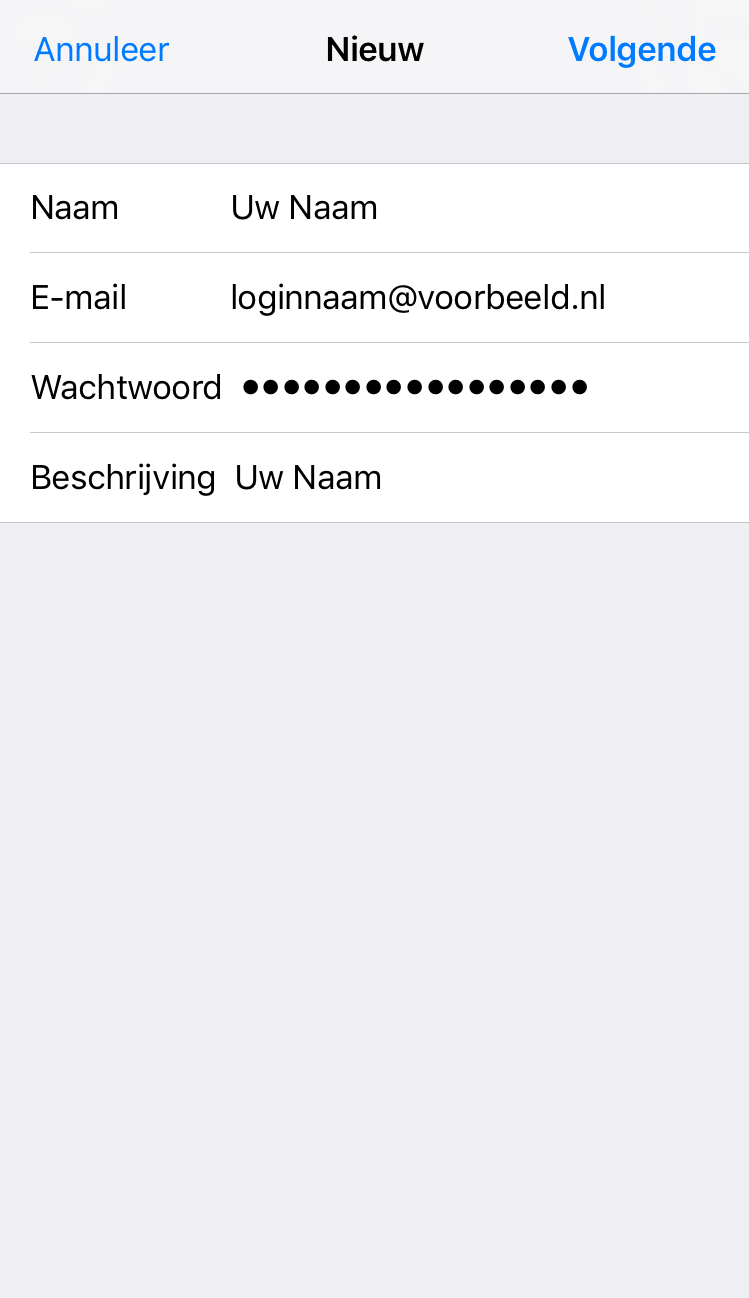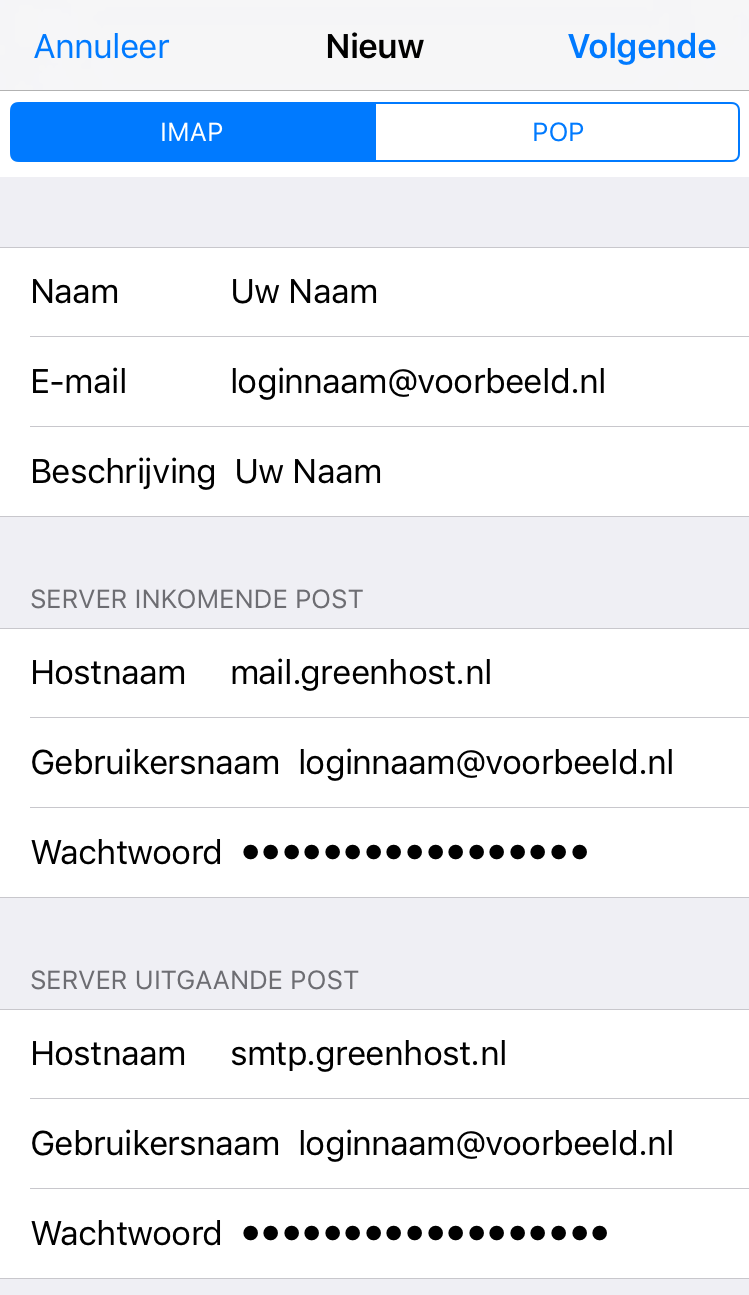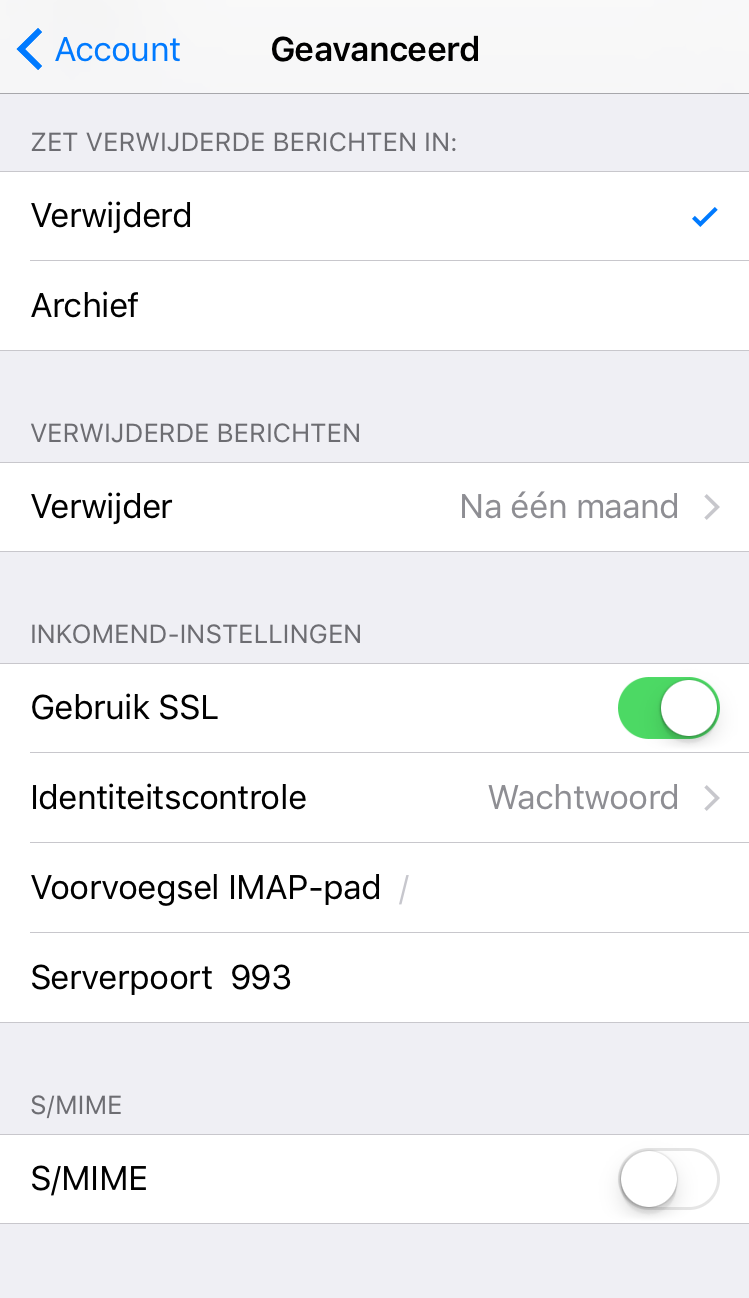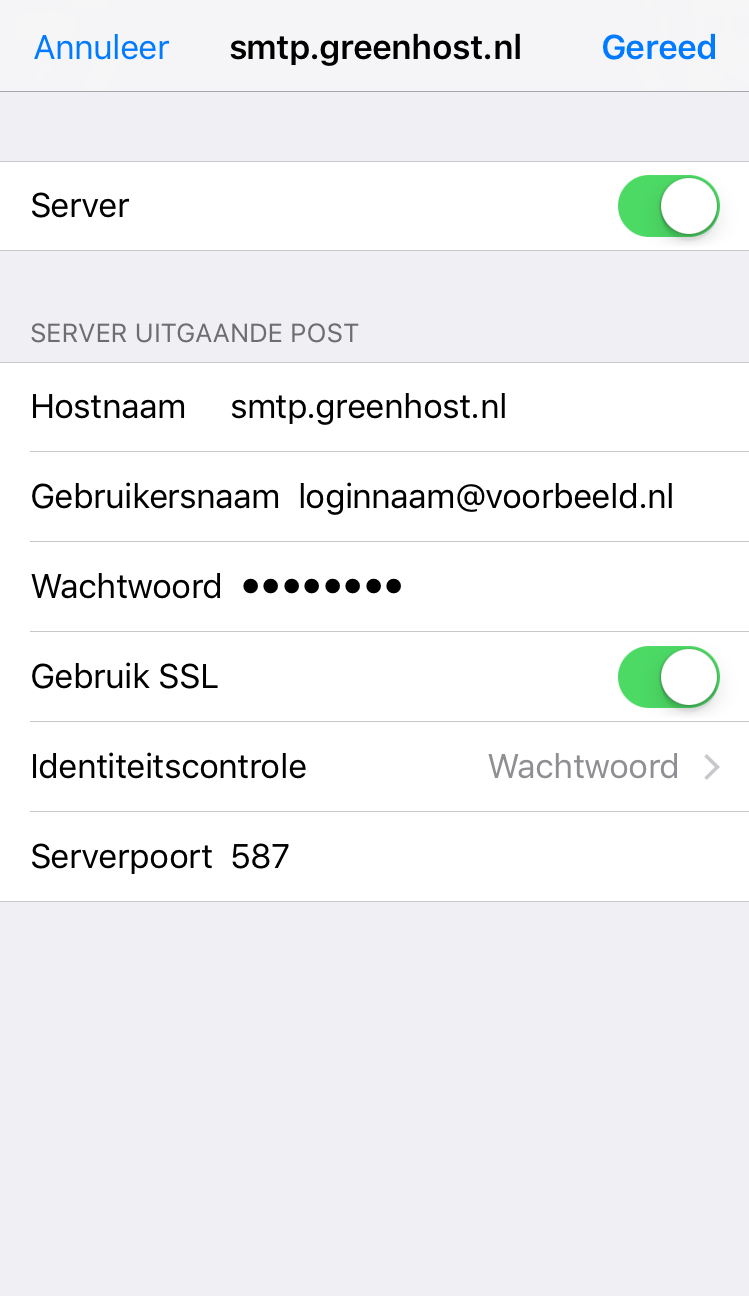Smartphone instellen
U vindt hier de handleidingen om uw smartphone te configureren.
Wij adviseren u altijd IMAP te gebruiken op uw smartphone.
Inhoud
Android
Maak gebruik van onderstaande handleiding om uw e-mail handmatig te configureren.
Instellen van uw e-mail met een Greenhost mailaccount (IMAP)
Open de applicatie 'E-mail', deze kunt u vinden onder 'applicaties' en staat standaard op uw Android. Wanneer u kiest voor het instellen van een nieuw account, of als u de applicatie 'E-mail' voor het eerst opent komt u in de wizard terecht.
E-mail instellen
In het volgende scherm dient u bij 'E-mailadres' het e-mailadres in te voeren dat u wilt gebruiken op uw Android telefoon. Bij 'Wachtwoord' vult u het wachtwoord in welke bij uw e-mailadres hoort. kies voor 'Handm. instell.'
Selecteer het type account
U kijrgt nu de keuze welke soort account u wilt selecteren, wij adviseren IMAP-account. Volg deze link voor meer informatie over de verschillende mail protocollen.
Instellen binnenkomende server
Vul de volgende gegevens in:
- gebruikersnaam: vul het e-mailadres welke u wilt toevoegen aan de mailapplicatie
- wachtwoord: vul het wachtwoord in welke bij uw e-mailadres hoort
- IMAP-server: is altijd 'mail.greenhost.nl'
- zet Beveiligingstype via het drop-down menu op 'TLS'
- zet nu de poort op '993' (wanneer u deze handelingen omwisselt dan springt de poort weer terug)
klik op 'volgende'
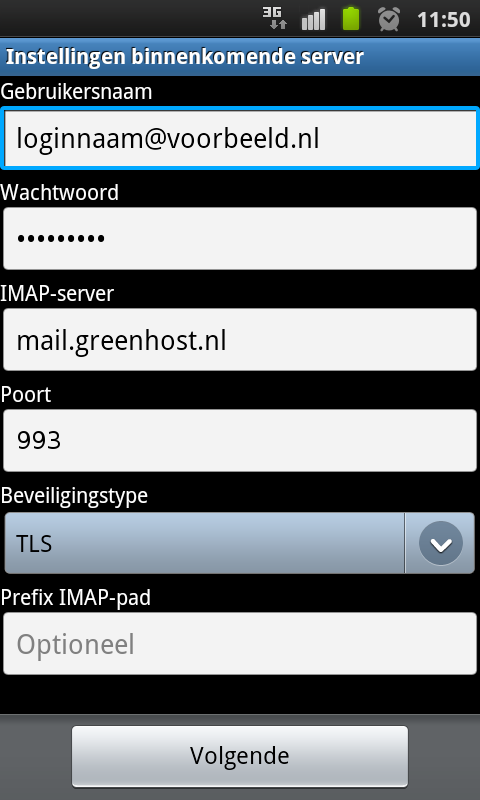
Controlescherm
Het controlescherm geeft aan dat uw instellingen worden gecontroleerd.
Mocht hij aangeven dat er geen verbinding gemaakt kan worden, ga dan terug naar de vorige stap en controleer uw instellingen.
Instellen uitgaande server
Vul de volgende gegevens in:
- SMTP-server: is altijd 'smtp.greenhost.nl'
- zet Beveiligingstype via het drop-down menu op 'TLS'
- zet nu de poort op '587' (wanneer u deze handelingen omwisselt dan springt de poort weer terug)
- vink aan 'aanmelden verplicht'
- gebruikersnaam: vul het e-mailadres welke u wilt toevoegen aan de mailapplicatie
- wachtwoord: vul het wachtwoord in welke bij uw e-mailadres hoort
klik op 'volgende'
Controlescherm
Het controlescherm geeft aan dat uw instellingen worden gecontroleerd.
Mocht hij aangeven dat er geen verbinding gemaakt kan worden, ga dan terug naar de vorige stap en controleer uw instellingen.
Controlefrequentie e-mail
Bij 'Accountopties' kunt u aangeven of u een melding wilt krijgen wanneer er een nieuwe e-mail binnen komt.
Bij 'controlefrequentie e-mail' kunt u aangeven hoe vaak er op nieuwe e-mails wordt gecontroleerd. Hoe hoger de frequentie, hoe sneller de batterij leeg gaat.
Kies een optie en ga naar 'volgende'.
Uw account is ingesteld
Uw email is nu succesvol ingesteld op uw android-toestel.
U kunt uw account een naam geven. Dit is vooral handig wanneer u meerdere e-mailadressen gebruikt, kies een beschrijving waaraan u later het account kunt herkennen Bij 'Uw Naam' vul hier uw naam in zoals u wilt dat ontvangers van uw e-mails zien. klik op 'Gereed'
iPhone
Maak gebruik van onderstaande handleiding om uw e-mail te configureren.
Instellen van uw e-mail met een Greenhost mailaccount (IMAP)
Via 'instellingen' komt u bij het volgende venster uit: - Selecteer 'Mail'
Selecteer 'Nieuwe account'
Selecteer 'Anders'
Selecteer 'Voeg mailaccount toe'
E-mail instellen
- Naam: vul uw naam in
- E-mail: vul het e-mailadres in welke u wilt toevoegen aan de mailapplicatie
- Wachtwoord: vul uw wachtwoord in
- Beschrijving: vul uw naam in
Kies 'Volgende'
server inkomende post
- Hostnaam: 'mail.greenhost.nl'
- Gebruikersnaam: vul het e-mailadres in welke u wilt toevoegen aan de mailapplicatie
- wachtwoord: vul het wachtwoord in welke bij uw e-mailadres hoort
server uitgaande post
- Hostnaam: 'smtp.greenhost.nl'
- Gebruikersnaam: vul het e-mailadres in welke u wilt toevoegen aan de mailapplicatie
- Wachtwoord: vul het wachtwoord in welke bij uw e-mailadres hoort
Kies 'Volgende'
Uw account is ingesteld
Uw e-mail is nu succesvol ingesteld op uw Iphone.
Geavanceerde instellingen
Server inkomende post
Ga naar het account en kies voor 'geavanceerd' (onderaan het scherm)
- Gebruik SSL: zet deze functie aan
- Serverpoort ingaande post: 993
Server uitgaande post
Ga naar het account en selecteer onder 'Server uitgaande post' de SMTP server Selecteer vervolgens de hoofdserver uit de lijst. Controleer de volgende instellingen.
- Gebruik SSL: zet deze functie aan
- Serverpoort uitgaande post: 587
Kies Gereed